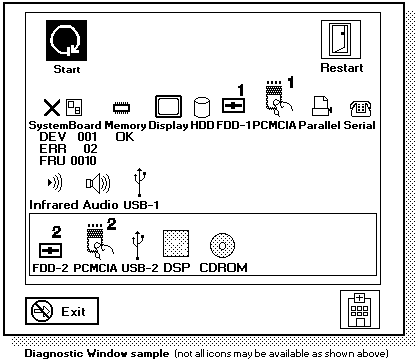Running the Diagnostics
 How to Run the Diagnostics
How to Run the Diagnostics
Use either the TrackPoint or the cursor-moving keys to interact
with the tests.
The Enter key works the same as selecting the OK icon to
reply OK.
NOTE: Make sure you have the following tools available before starting
the tests:
- Wrap Plug (P/N 72X8546) for the serial and parallel connector tests.
- Test Card (P/N 35G4703) for the PCMCIA tests.
- USB parallel test cable (P/N 05K2580)
- Press and hold the F1 key, then power on the computer.
Hold the F1 key down until the Easy-Setup screen appears.
- Click on Test.
The basic diagnostic menu appears.
- Click on a device to run the test.
The test progress window appears, then OK
appears under the tested device icon when the test ends without any errors.
- Start the Advanced Diagnostic test by pressing
Ctrl+A on the basic diagnostic menu.
The ThinkPad FRU connections window appears.
- Click on Exit or press the Esc key. The keyboard test
window appears.
- When you press a key, a markappears or disappears on the corresponding key
position on the screen.
Repeat this step for any keys that need to be tested.
You can run the keyboard
test if you press Ctrl+K key in the advanced diagnostic test mode.
- To exit the keyboard test, click on Exit or press Ctrl+Break.
The advanced diagnostic window appears.
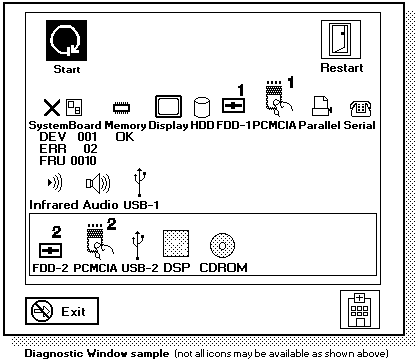
- Click on a device to test it, or click on Test All to test all devices.
Click on Looptest to run the tests in a repeated loop.
The loop option menu appears.
Click on a device, the OK mark appears beside the selected device.
Click on OK to start the diagnostic loop. If no device is selected, all devices tests are looped.
- To exit the loop, keep pressing Ctrl+Pause until the test exits.
A beep sounds to notify that the exit interrupt is sensed by the test program.
Press Esc to exit from the loop test.
Back to 
Please see the LEGAL - Trademark notice.
Feel free - send a  for any BUG on this page found - Thank you.
for any BUG on this page found - Thank you.
 How to Run the Diagnostics
How to Run the Diagnostics