- Select Advanced Functions from the Main Menu of the configuration program.
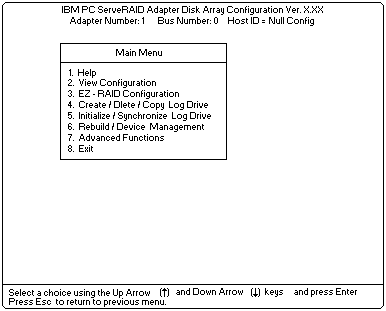
 -Important- If you already have logical drives defined that you wish to keep,
go to (below) step 2f.
-Important- If you already have logical drives defined that you wish to keep,
go to (below) step 2f.
The stepsprior to step 2f will cause loss of data by deleting all logical drives already defined. - Select Init/View/Synchronize Config from the Advanced Functions menu.
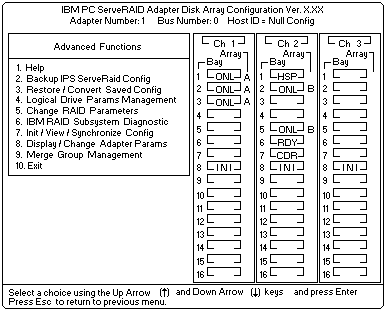
- Select Initialize Configuration to initialize the adapter configuration.
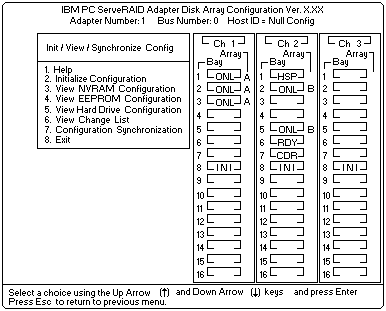
- When complete, press the Esc key to return to the Advanced Functions menu.
The Confirm pop-up window appears. - Select Yes to save the changes, or select No to return the setting to its original state; then, press Enter.
- From the Advanced Functions menu, select Change RAID Parameters and enable the unattended mode.
A screen similar to the following appears.
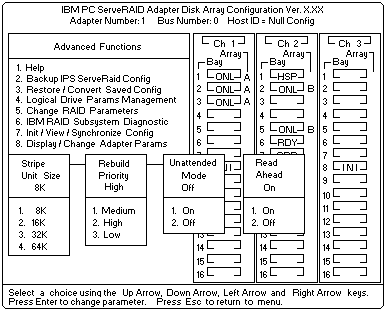
Note: For descriptions of the RAID parameters, refer to the 'IBM ServeRAID Adapter Installation and User's Guide' - Use the Up Arrow (
 ), Down Arrow (
), Down Arrow (  ), Left Arrow (<), or Right Arrow (>) keys to highlight the
unattended mode parameter you want to change; then, press Enter to change the parameter.
), Left Arrow (<), or Right Arrow (>) keys to highlight the
unattended mode parameter you want to change; then, press Enter to change the parameter.
Note: The stripe unit size for Server B must be set to the same setting as Server A.
- When complete, press the Esc key to return to the Advanced Functions menu.
The Confirm pop-up window appears. - Select Yes to save the changes, or select No to return the setting to its original state; then, press Enter.
- From the Advanced Functions menu, select Display/Change Adapter Parameters.
A screen similar to the following appears.
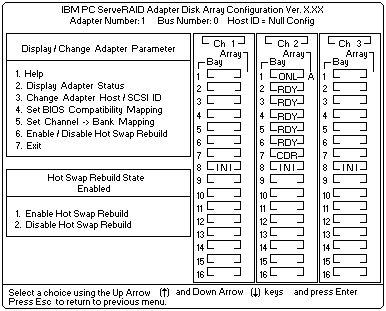
- Select Change Adapter Host/SCSI ID.
A screen similar to the following appears.
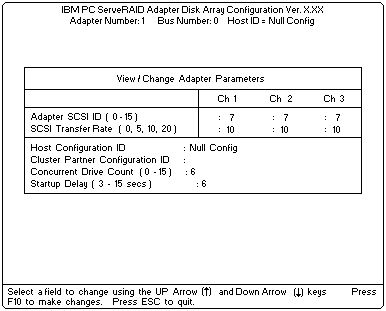
Note: Do not attempt to change the host ID on both ServeRAID II adapters in a pair at the exact same time. Doing so can cause a problem, such as a server lock-up . - To select a field on this screen, use the Up Arrow (
 ) key or Down Arrow (
) key or Down Arrow (  ) key.
) key.
- Change the SCSI ID for the adapter on the channels that will be shared, to SCSI ID 7, the default setting is 7.
Normally, nonshared channels are set to SCSI ID 7. -Important- If your configuration will contain multiple ServeRAID adapter pairs, each adapter Host
Configuration ID must be unique.
-Important- If your configuration will contain multiple ServeRAID adapter pairs, each adapter Host
Configuration ID must be unique.
Do not assign a Host configuration ID or Cluster Partner configuration ID to adapters that do not contain any shared channels. - Enter a name for the Host Configuration ID for Server B for example, Server_B.
Note: The name of the Host Configuration ID is case-sensitive.
- Enter the name that you used for the Host Configuration ID for Server A, referred to as the Cluster
Partner Configuration ID on the screen, for example, Server_A.
You will see a screen similar to the following:Note: The name of the Cluster Partner Configuration ID is case-sensitive.
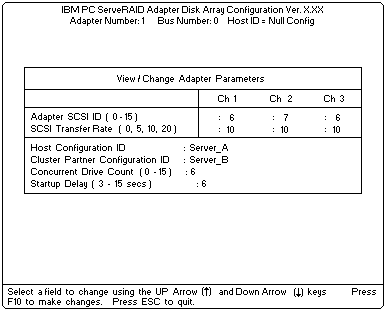
 -Important- Be sure to record the SCSI IDs, Host Configuration IDs, and Cluster Partner Configuration IDs
in a safe place for future reference.
-Important- Be sure to record the SCSI IDs, Host Configuration IDs, and Cluster Partner Configuration IDs
in a safe place for future reference.
You will need this information to recover the configuration if the ServeRAID II adapter should fail. - Record the SCSI IDs, Host Configuration IDs and the Cluster Partner Configuration IDs.
- Press F10 to exit. The Confirm pop-up window appears.
- Select Yes to save the changes, or select No to return the setting to its original state; then, press Enter.
- Continue to press Esc until you return to the Main Menu of the configuration program.
- Choose Create/Delete/Copy Log Drive from the Main Menu.
- Select Define/Undefine a Hot-Spare Drive from the Create/Delete/Copy menu.
- Select the device to be defined as a Hot-Spare Drive. Be sure that:
1) Hot spares are defined to shared channels for shared adapter pairs.
2) When selecting a hot-spare device, ensure the device has not been defined
on the partner adapter. Use the information recorded in step 6c2.Note: Hot-spare/standby hot-spare (HSP/SHS) devices are defined only on a shared channel and each adapter needs its own HSP/SHS device defined; therefore, the same HSP/SHS device is not defined on adapter pairs.
