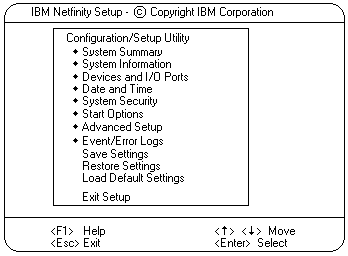
Using the System Configuration Utility Main Menu
From the System Configuration Utility main menu, you can select settings that you want to change.
The System Configuration Utility main menu is similar to the following screen.
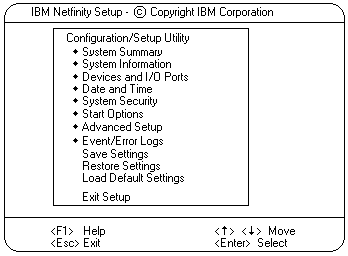
To change configuration settings:
 ) or Down Arrow (
) or Down Arrow (  ) key to highlight the menu item for the configuration
setting that you want to change; then, press Enter.
) key to highlight the menu item for the configuration
setting that you want to change; then, press Enter.
Note: The System Configuration Utility main menu selections do not save settings,
restore settings, or load default settings for the PCI Slot/Device Information choice.
To save settings, or restore settings for the PCI Slot/Device Information choice, you must use the
menu selections available from the PCI Slot/Device Information choice.
System Summary: Select this choice to display configuration information, including
the type and speed of the microprocessors and amount of memory.
Changes that you make to configuration settings appear on this summary screen.
You cannot edit the fields.
The System Summary choice appears on the full System Configuration Utility main menu
and on the limited System Configuration Utility main menu.
System Information: Select this choice to display information about the server.
Changes that you make on other menus might appear on this summary screen.
You cannot edit any fields.
The System Information choice appears only on the full System Configuration Utility main menu.
Product Data: Select this choice to view system information, such as the machine
type and model, the system serial number, and the revision level or issue date of the BIOS stored on
the flash electronically erasable programmable ROM (EEPROM).
System Card Data: Select this choice to view vital product data (VPD) for some
server components.
Devices and I/O Ports: Software recognizes ports through their port assignments.
Each port must have a unique port assignment.
The System Configuration Utility program normally handles this, but you might have special
hardware or software that requires you to change these assignments.
Select the Devices and I/O Ports choice to view or change the assignments for devices and input/output ports.
You can add serial ports by installing a serial adapter in an expansion slot.
See the documentation that comes with the serial adapter for information about port assignments.
You can configure the parallel port as bidirectional ; that is, so that data can be both read from and written to a device.
In bidirectional mode, the server supports Extended Capabilities Port (ECP) and Enhanced Parallel Port (EPP).
To display or change the assignments for devices, the serial ports, or parallel port:
Date and Time: Select this choice to set the system date and time and to change
the system time sent to the Advanced System Management Processor (service processor) when the server is started.
The system time is in a 24-hour format: - hour:minute:second.
The system date is in standard format for the country.
For example, in the United States, the format is MM/DD/YYYY (Month/Day/Year).
Select Date and Time; then, use the Left Arrow (<) or Right Arrow (>) key to advance through each data field.
Type the new information; the system saves the information as you type it.
You can set a time delta to be added or subtracted from the system time that is sent to the service processor
(Advanced System Management Processor) each time the server is started. Use the number keys to enter the hours
and minutes and + or - to add or subtract from the system time.
If the system clock time should be the same as the Advanced System Management Processor clock time,
leave the value set at the default of 0.
The Date and Time choice appears only on the full System Configuration Utility main menu.
System Security: To control access to the information in the server databases, you can implement
two levels of password protection.
Implementing these security measures helps you to ensure the integrity of the data and programs that are stored in the server.
After you set a power-on password, you can enable the unattended-start mode.
This locks the keyboard and mouse, but allows the system to start the operating system.
The keyboard and mouse remain locked until you enter the correct password.
The System Security choice appears only on the full System Configuration Utility main menu.
After you set a power-on or administrator password, you must enter the password when you turn on the server.
(The passwords do not appear on the screen as you type them.)
Note: A message appears if the two passwords do not match.
Note: The Allow for unattended boot with password data field must be set to On for
the system to support locally or remotely scheduled system shutdowns or restarts in unattended-start mode.
Note:
A message appears if the two passwords do not match.
Please see the LEGAL - Trademark notice.
Type of Password
Results
No password set
° No password required to start the system.
° You can access all choices on the System
Configuration Utility main menu.
Power-on password only
° You must enter the password to complete
the system startup.
° You can access all choices on the System
Configuration Utility main menu.
Administrator
password only° No password is required to start the system.
° You must enter the password to access the
System Configuration Utility program.
° The Administrator password provides
access to all choices on the System
Configuration Utility main menu.
Administrator and
power-on passwordYou can enter either password to complete the
system startup.
° The administrator password provides
access to all choices on the System
Configuration Utility main menu. You can
set, change, or delete both the administrator
and power-on passwords, and allow a
power-on password to be changed by the user.
° The power-on password provides access to
a limited set of choices on the System
Configuration Utility main menu. This
limited access might include changing or
deleting the power-on password.
° If you forget the power-on password, and
the administrator password has been set,
use the administrator password at the
power-on password prompt; then, start the
System Configuration Utility program and
change the power-on password.
Using the power-on password menu: When a power-on password is set, you must enter
a password each time that you start the system.
When a power-on password is set, POST does not complete until you enter the password.
If you forget the power-on password, you can regain access to the server through one of the
following methods:
(see above 'Using the administrator password menu' for details.)
Start the System Configuration Utility program and change the power-on password as previously described in
this section (see steps 1 through 5).
To set a power-on password:
The Power-on Password menu appears.
You can use any combination of up to seven characters (A-Z, a-z, and 0-9) for the power-on password.
Keep a record of the password in a secure place.
If this happens, press Esc to cancel the request and return to the System Security menu.
Choose a different password to use for the power-on password.
To delete a power-on password:
The Power-on Password menu appears.
Press Enter to delete the power-on password.
Press Esc to cancel the request and return to the System Security menu.
To allow the system to start in unattended-start mode when a power-on password is set:
The Power-on Password screen appears.
Press the Left Arrow (<) key or Right Arrow (>) key to toggle the entry to On.
Using the administrator password menu: The administrator password (sometimes called a
supervisor-level password) controls access to some features of the server, including the System Configuration
Utility program.
 -Attention- If an administrator password is set and then forgotten,
it cannot be overridden or removed.
-Attention- If an administrator password is set and then forgotten,
it cannot be overridden or removed.
You must replace the system board.
To set an administrator password:
The Administrator Password menu appears.
A password can contain any combination of up to seven alphanumeric characters (A-Z, a-z, and 0-9).
Keep a record of the password in a secure place.
If this happens, press Esc to cancel the request and return to the System Security menu.
Choose a different password to use for the administrator password.
The password becomes effective immediately.
To delete an administrator password:
The Administrator Password menu appears.
Press Enter to delete the administrator password.
Press Esc to return to the System Security menu.
To enable a user to change the power-on password:
The Administrator Password screen appears.
Press the Left Arrow (<) or Right Arrow (>) key to toggle the entry to Yes.
When this choice is enabled, System Security appears on the limited System Configuration Utility main menu.
The System Security menu contains the Power-on Password choice.
Defining a system owner's name: You can specify a system owner's name that displays during POST.
The system owner's name can only be removed or changed from the System Security menu.
If you set an administrator password, only the administrator can set, change, or delete the system owner's name.
To set the system owner's name:
 ) key to select the Set or change system owner's name data field.
) key to select the Set or change system owner's name data field.
You can use any combination of up to 16 characters in the system owner's name.
To delete the system owner's name, select Delete stored system owners name; then, press Enter.
Start options take effect when you start the server.
You can select keyboard operating characteristics, such as the keyboard speed.
You also can specify whether the keyboard number lock starts on or off.
You also can enable the server to run without a diskette drive, monitor, or keyboard.
The server uses a startup sequence to determine the device from which the operating system loads.
For example, you can define a startup sequence that checks for a startable diskette in the diskette drive, then checks
the hard disk drive in bay 1, and then checks a network adapter.
You can also select which PCI SCSI adapter is given boot precedence.
The first drive that is attached to the selected adapter will be assigned drive number 80L and the
operating system will start from that drive.
The default for boot precedence is Disabled.
The range of choices depends upon the number of PCI SCSI adapters installed in the server.
You can enable a virus-detection test that checks for changes in the master boot record at startup.
You also can choose to run POST in the enhanced mode or the quick mode.
Select Start Options; then, use the Left Arrow (<) or Right Arrow (>) key to advance through each data field.
The Start Options choice appears only on the full System Configuration Utility main menu.
Back to ![]()
Feel free - send a  for any BUG on this page found - Thank you.
for any BUG on this page found - Thank you.