If an error message is displayed
If the message UNSUPPORTED VIDEO is displayed or nothing is displayed at all, check that:
- The video interface cable is connected properly.
- The screen resolution and the vertical frequency of R516000 are within the supported screen resolutions in the table. If not, refer to your RS/6000 manuals, AlXwindows manuals, or online help to set the resolution and frequency to the values of the table.
Wait for about 15 minutes, until the monitor warms up.
NOTE: If the monitor is in standby mode ("STANDBY ON"), it might automatically turn off while you are waiting for it to warm up. Exit standby mode (refer to the explanation of STANDBY).
About the panels
The R516000 panels differ according to the diagnostic software level.
 key to select 2. Run Monitor Service Aids in the IBM
GXT150P Graphic Adapter menu, Press Enter.
key to select 2. Run Monitor Service Aids in the IBM
GXT150P Graphic Adapter menu, Press Enter.
The setup main menu appears on top of the color-bar pattern:
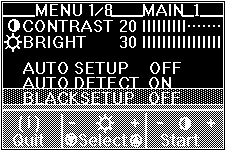
"OFF">"READY">"START">"COMPLETED"
and auto setup is complete.
If the screen flickers, go back to step 7, and redo the setup several times until flickering is minimized. If the problem persists, adjust manually by doing manual setup.
The screen might be distorted during setup. This is not a problem.
"If AUTO SETUP COMPLETED" is not displayed
Go back to step 8 and redo auto setup. If the setup procedure does not complete successfully, an "AUTO SETUP FAILED" message appears. If this message appears, repeat the auto setup procedure up to three times.
If after retrying three times, you are unable to complete the setup, perform manual setup, or contact the Display Business Unit (DBU) helpline.
If, after you perform the auto setup, the display is still distorted, perform the manual setup described in Appendix A.
- The colors must be bright and clear.
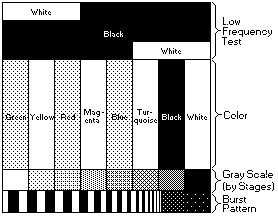
- There is no interference in the upper low frequency section, and the boundary between black and white is clear.
Green > blue > white > black > 8x6 grid pattern > 8x10 grid pattern.
