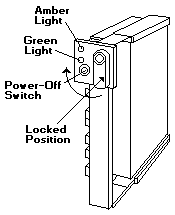
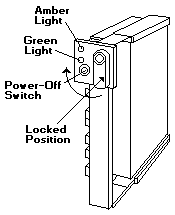
Green | Amber | Description
---------|---------|-----------------------------------------------------
On | Off | Drive tray is powered on, the hard disk drive
| | is inactive, and the drive should not be removed.
---------|---------|-----------------------------------------------------
Blinking | Off | The hard disk drive is inactive. The hot-swap drive
| | can be removed safely.
---------|---------|-----------------------------------------------------
On | On or | The hard disk drive is in use, and should not be
| Blinking| removed.
---------|---------|-----------------------------------------------------
Off | Off | The drive is defective, or no power is being
| | supplied to the drive. The hot-swap drive can be
| | removed safely.
-------------------------------------------------------------------------
Check the drive for damage. If the drive is not damaged, check the position of the drive.
If it is not inserted correctliy, reposition the drive. Verify that the drive is positioned correctly.
Use the following procedure to replace a faulty drive using the ServeRAID configuration program:
If the drive failed while the system was powered down, a message identifying the defunct drive appears the next time the system is powerd on.
Note: Removing the wrong hard disk drive can cause loss of all data in the array.
Note: The green light on the front of the drive tray illuminates, indicating that the drive was installed correctly.
Please see the LEGAL - Trademark notice.
Feel free - send a  for any BUG on this page found - Thank you.
for any BUG on this page found - Thank you.