- Select Advanced Functions from the Main Menu of the configuration program.
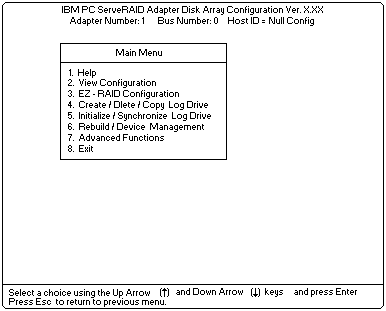
 -Important- If you already have logical drives defined that you wish to keep, go to step 2f.
The steps prior to step 2f will cause loss of data by deleting all logical drives already defined.
-Important- If you already have logical drives defined that you wish to keep, go to step 2f.
The steps prior to step 2f will cause loss of data by deleting all logical drives already defined.
- Select Init/View/Synchronize Config from the Advanced Functions menu.
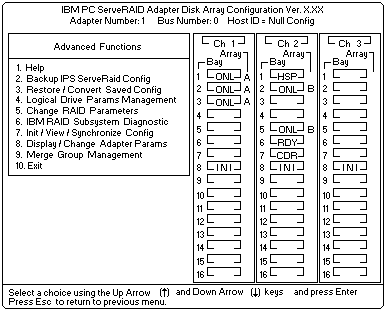
- Select Initialize Configuration to initialize the adapter configuration.
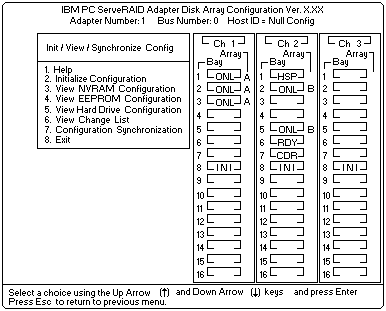
- When complete, press the Esc key to return to the Advanced Functions menu.
The Confirm pop-up window appears. - Select Yes to save the changes, or select No to return the setting to its original state; then, press Enter.
- From the Advanced Functions menu, select Change RAID Parameters.
A screen similar to the following appears.
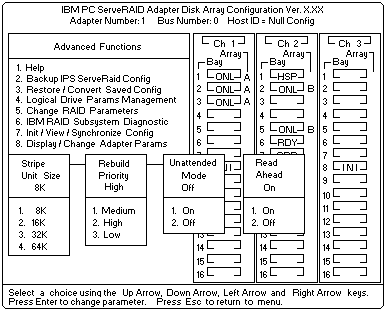
Note: For descriptions of the RAID parameters, refer to the
'IBM ServeRAID Adapter Installation and User's Guide'. - Use the Up Arrow (
 ), Down Arrow (
), Down Arrow (  ), Left Arrow (<), or Right Arrow (>) keys to highlight the
unattended mode parameter you want to change; then, press Enter to change the parameter to on.
), Left Arrow (<), or Right Arrow (>) keys to highlight the
unattended mode parameter you want to change; then, press Enter to change the parameter to on.
Note: The stripe unit size of each ServeRAID adapter in a pair must be set to the same value (8 KB, 16 KB, 32 KB, or 64 KB).
- When complete, press the Esc key to return to the Advanced Functions menu. The Confirm pop-up window appears.
- Select YES to confirm the changes; then, press Enter.
- From the Advanced Functions menu, select Display/Change Adapter Parameters.
A screen similar to the following appears.
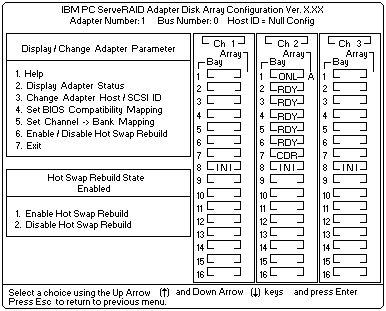
- Select Change Adapter Host/SCSI ID.
A screen similar to the following appears.
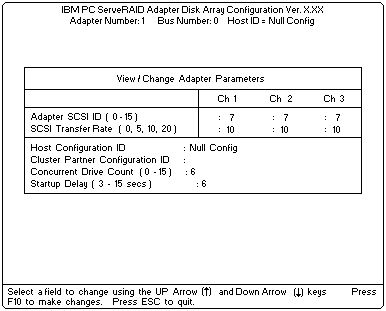
Note: Do not attempt to change the host ID on both ServeRAID II adapters in a pair at the exact same time. Doing so can cause a problem, such as a server lock-up . - Use the Up Arrow (
 ) key or Down Arrow (
) key or Down Arrow (  ) key to select a field on this screen.
) key to select a field on this screen.
- Change the SCSI ID for the adapter on the channels that will be shared to SCSI ID 6; the default
setting is 7. Normally, nonshared channels are set to SCSI ID 7.
 -Important- If your configuration will contain multiple ServeRAID adapter pairs, each adapter Host
Configuration ID must be unique.
-Important- If your configuration will contain multiple ServeRAID adapter pairs, each adapter Host
Configuration ID must be unique.
Do not assign a Host configuration ID or Cluster Partner configuration ID to adapters that do not contain any shared channels. - Enter a name for the Host Configuration ID for Server A, for example, Server_A.
Note: The name of the Host Configuration ID is case-sensitive.
- Enter a name that you plan to use for the Host Configuration ID for Server B, referred to as the
Cluster Partner Configuration ID on the screen, for example, Server_B.
You will see a screen similar to the following.Note: The name of the Cluster Partner Configuration ID is case-sensitive.
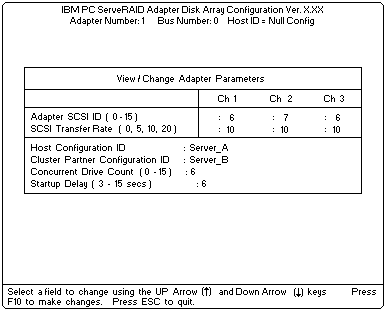
 -Important- Be sure to record the SCSI IDs, Host Configuration IDs, and Cluster Partner Configuration IDs
in a safe place for future reference.
-Important- Be sure to record the SCSI IDs, Host Configuration IDs, and Cluster Partner Configuration IDs
in a safe place for future reference.
You will need this information to recover the configuration if the ServeRAID II adapter should fail. - Record the SCSI IDs, Host Configuration IDs and the Cluster Partner Configuration IDs.
- Press F10 to exit. The Confirm pop-up window appears.
- Select Yes to save the changes, or select No to return the setting to its original state; then, press Enter.
- Continue to press Esc until you return to the Main Menu of the configuration program.
Notes:
- When creating logical drives, be aware of the following way in which the information is displayed
on the ServeRAID configuration program screens.
You should create only one logical drive for each array when defining shared logical drives for use in a cluster.When logical drives are created, they appear on the screen in the order they are created.
For ease of understanding, create an array and then all logical drives for that array before you create another array.
If they are created in that order, they will appear on the screen as shown in the first figure.
(***** is other information that will appear on the screen, such as RAID level, Write Policy, and so on, but is not needed for this explanation).
A ***** A0 ***** ***** ****** ****** *****
B ***** B0 ***** ***** ****** ****** *****
C ***** C0 ***** ***** ****** ****** *****
If logical drives are created out of order, meaning you do not follow the order mentioned above, they are listed on the screen out of order, which might cause some confusion.
For example, say you created two arrays, Array A and Array B, but did not define any logical drives at that time.
Afterward, you go back and create a logical drive on Array B.
That logical drive will then appear in the first line of the logical drive box.
Now, if you go back and create another logical drive on Array A, that logical drive will show up on the second line of the logical drive box, as shown in the second figure.
A ***** B0 ***** ***** ****** ****** *****
B ***** A0 ***** ***** ****** ****** *****
- Hot-spare/standby hot-spare (HSP/SHS) devices must be defined only on a shared channel and
each adapter must have its own HSP/SHS device defined.
This means that the same HSP/SHS device must not be defined on adapter pairs.
- Select Create/Delete/Copy Logical Drive from the Main Menu of the configuration program.
- Select Create Disk Array and press Enter. An attention screen may appear indicating that a
clustering environment has been detected.
Ensure that the physical drives selected to create the array do not belong to the cluster partner server. - Press Esc.
A screen similar to the following appears.
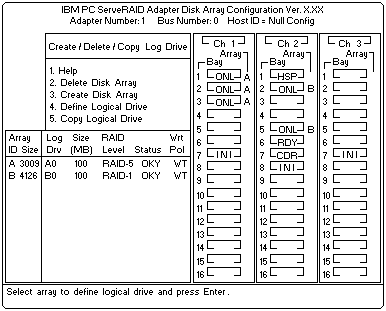
The first drive marked RDY (ready) will be highlighted. - Use the Up Arrow (
 ) key or Down Arrow (
) key or Down Arrow (  ) key to select a drive to be included in the array.
) key to select a drive to be included in the array.
- Press Enter to add the currently selected drive to the array. Repeat steps d and e to add more drives to the new array.
- Press Enter to include the other drives that were currently marked as RDY in the array.
- Press Esc to complete the selection and to create the array.
- After the array has been created, each drive will be designated as ONL with an array letter assigned to it, for example: A, B, or C.
- Select Define Logical Drive and press Enter. A screen similar to the following appears.
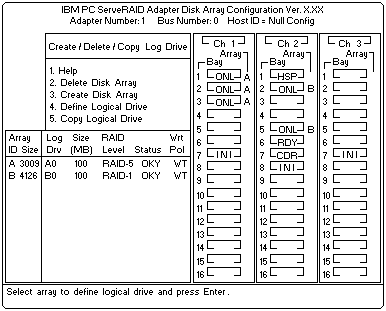
- Use the Up Arrow (
 ) or Down Arrow (
) or Down Arrow (  ) keys to select the array for the new logical drive; then, press Enter.
) keys to select the array for the new logical drive; then, press Enter.
- Use the Up Arrow (
 ) key or Down Arrow (
) key or Down Arrow (  ) key to highlight the RAID level you want to assign to the
logical drive; then, press Enter.
) key to highlight the RAID level you want to assign to the
logical drive; then, press Enter.
- When a screen prompt appears requesting the size of the logical drive, accept the maximum
value; then, press Enter.
Only one logical drive per RAID array is supported for shared drives. - When the Confirm pop-up window appears, select Yes; then, press Enter.
- When a message stating that all logical drives must be initialized appears, press any key to continue.
Note: To ensure that your server operates correctly, you must initialize the new logical drive.
 -Attention- A quick initialization of a logical drive erases the first 1,024 sectors on the drive
and prevents access to any data previously stored on the drive; therefore, be sure not to initialize any logical drives which were previously defined and contain valid data.
-Attention- A quick initialization of a logical drive erases the first 1,024 sectors on the drive
and prevents access to any data previously stored on the drive; therefore, be sure not to initialize any logical drives which were previously defined and contain valid data.
For more information about initialization, refer to the 'IBM ServeRAID Adapter Installation and User's Guide'. - When the Confirm pop-up window appears, select Yes to perform a quick initialization; then, press
Enter and follow any instructions that appear on the screen.
Note: If you have created a RAID level-5 logical drive, when you press the Esc key, synchronization automatically begins and a screen similar to the following appears.
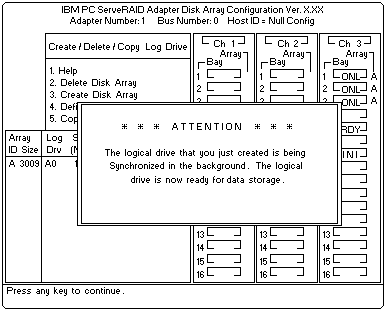
This is an information screen only. Synchronization operates in the background while you continue with your work.
Press Esc and continue with what you were doing. - When complete, press the Esc key until you return to the Main Menu of the configuration program.
- Repeat step 3 for each additional array and logical drive you want to define; then, continue with step 4.
Note: Shared logical drives must have unique Merge IDs; however, nonshared logical drives can share the same Merge ID.
- Select Advanced Functions from the Main Menu of the configuration program.
- Select Merge Group Management from the Advanced Functions menu.
- To create nonshared Merge IDs, do the following:
1) Select Create Nonshared Logical Drive ID from the Merge Group Management Menu.
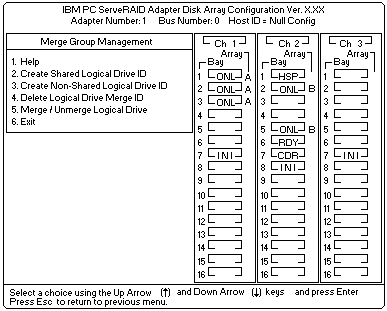
2) Select the logical drive you want to make a nonshared drive by using the Up Arrow ( ) or
Down Arrow (
) or
Down Arrow (  ) keys to highlight the drive; then, press the Enter key.
3) Select the Merge ID from the Selection List.
) keys to highlight the drive; then, press the Enter key.
3) Select the Merge ID from the Selection List.
Note: A shared logical drive and a nonshared logical drive cannot be on the same array.
Valid Merge IDs for nonshared logical drives are in the range 200-215.
An example would be to set all nonshared drives on Server A to Merge ID 206 and all nonshared drives on Server B to Merge ID 207.
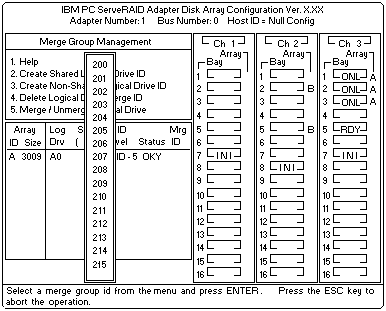
4) When complete, press the Esc key and save all the changes. - To create shared logical drive IDs, do the following:
1) Select Create Shared Logical Drive ID from the Merge Group Management menu.
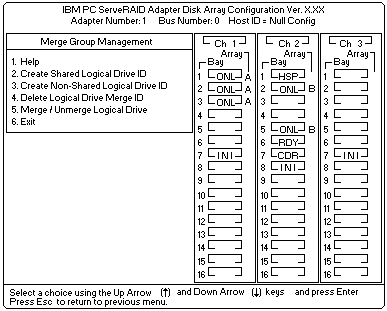
2) Select the logical drive you want to be shared between the two servers by using the Up Arrow
( ) key or Down Arrow (
) key or Down Arrow (  ) key to highlight the drive; then, press the Enter key.
) key to highlight the drive; then, press the Enter key.
3) Select the Merge ID from the Selection List.The Merge ID must be unique for each shared logical drive that will be shared by each
adapter pair. For example, if you have a logical drive with a Merge ID of 1 on the first
ServeRAID adapter in a server pair, you cannot assign the same Merge ID to a logical drive
on the second adapter in a server pair. Valid IDs for shared logical drives are in the range 1-8.
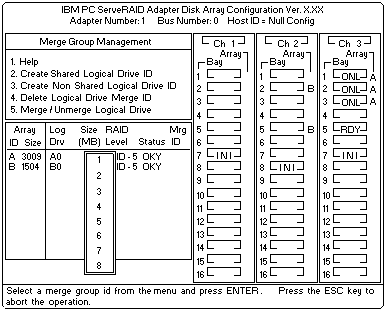
4) Repeat earlier (above) step 4 for each shared logical drive you want to create.
To define hot spares for this system:
- Choose Create/Delete/Copy Log Drive from the Main Menu.
- Select Define/Undefine a Hot-Spare Drive.
- Select the device to be defined as a Hot-Spare Drive. Be sure that:
1) Hot spares are defined to shared channels for shared adapter pairs.
2) When selecting a hot-spare device, the device has not been defined on the partner adapter.
Record the channel and bay numbers of all arrays and HSP devices.
This information will be used during the configuration of Server B to ensure the same
devices are not defined on both systems.
3) Hot spares are shared channels in a cluster environment.Note: Hot-spare/standby hot-spare (HSP/SHS) devices must be defined only on a shared channel and each adapter must have its own HSP/SHS device must not be defined on adapter pairs.
